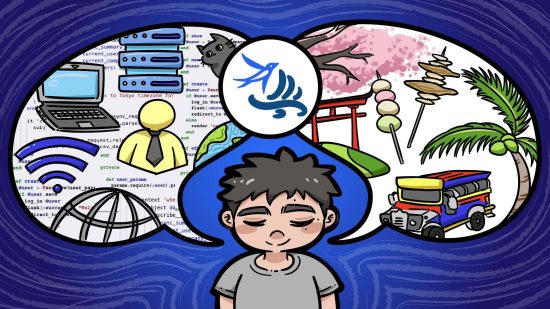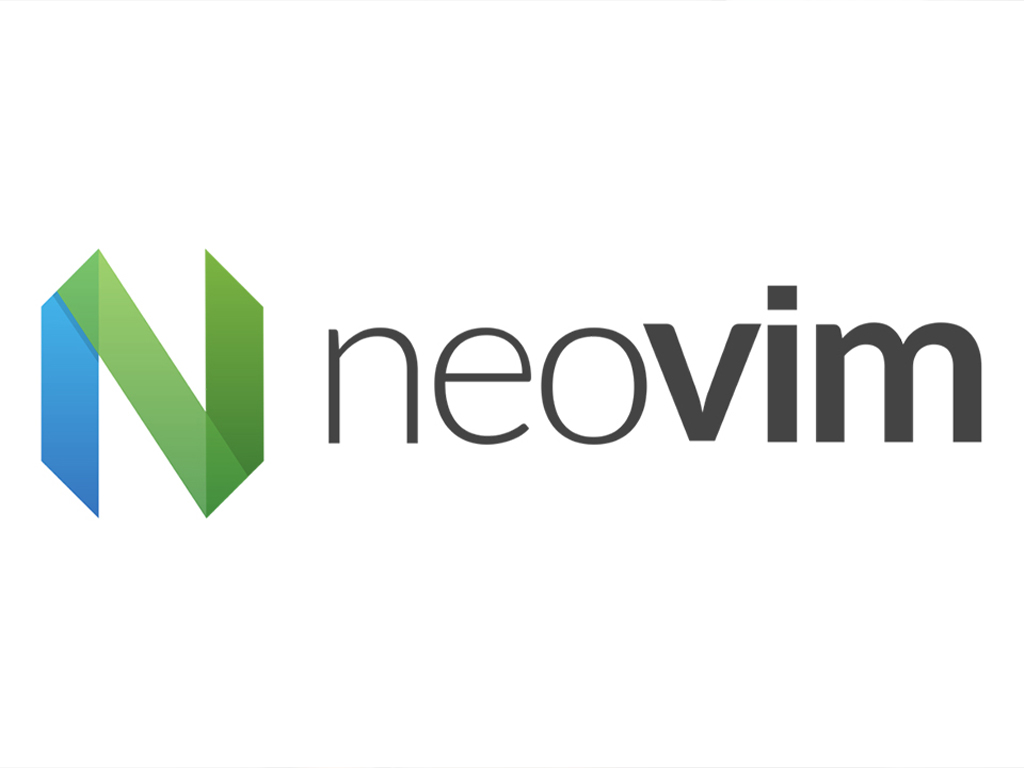
Neovim Setup for Development
- TECH BLOG
- Noel Mari Ebron
There are many available tools for software developers that we could take advantage of. We all have our preferences when it comes to tools, or it may just depend on the requirements this can range from web browsers, terminals, text editors, and many more. But have you heard of Neovim?
For this article, I would like to share how I use Neovim as my text editor for web development at my work which would require you the basic knowledge of Vim. There’s a Vim cheat sheet (https://vim.rtorr.com/) available online that you can use to study. I will also add some terminal plugins that may help you as well. For a little bit of context about Neovim, it’s a refactored version of Vim with a smaller codebase that focuses on usability and extensibility. The main reason I switched to Neovim from Vim is because of the improvement of performance for things like linting and code completion. But between the two, there isn’t much difference.
Now to start, you need to install Neovim first, which you can check here: https://github.com/neovim/neovim/wiki/Installing-Neovim. It varies for every system so try out the one that suits you. Then, the next step is to install plugins for our Neovim. We can use Neovim as is but plugins can help ease our development. We will be using vim-plug (https://github.com/junegunn/vim-plug) as our plugin manager for our Neovim. This plugin manager is simple and easy to use so I recommend this one.
Plugins
I will run through the plugins that I use for Neovim. This will not include every plugin that I use, but only the key plugins that I wouldn’t be able to live without will be included. I use VimAwesome (https://vimawesome.com/) to look for plugins.
Since we are using vim-plug as our plugin manager, we will be needing to include the plugin inside the config. For Neovim, the config file should be located on ~/.config/nvim/init.vim. We need to add the line for the plugins inside the call plug functions:

Then you’ll be needing to :source % then :PlugInstall.
junegunn/fzf.vim (https://vimawesome.com/plugin/fzf-vim)
This plugin can help us search through files and folders. We can also use this to quickly switch to another file.